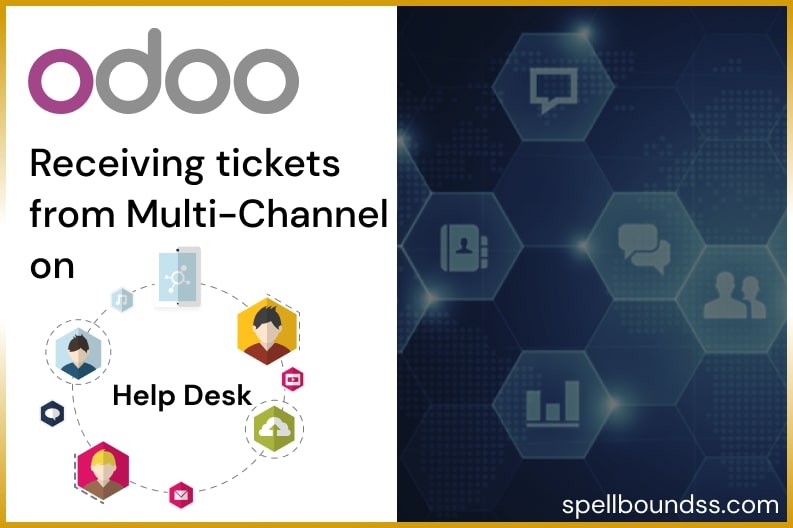The new revolution of Odoo is Here….
Voice Control in Odoo with Spellbound Soft Solution
Here is the new revolutionary steps towards the technology by spellbound soft solution.The advances in technology have led to globalization and increased the power of knowledge .Here give short demo for how to work for more detail contact us on Spellbound Soft Solution .Spellbound found the first in odoo with the voice control.

- Required Things and Browser Support
- Need Internet Connection
- Google Crome Browser support
- Let’s See How its Work..
- It works on your voice.
- Once you click on the mike and then odoo will start the recording your voice.
- As per your voice odoo will fire an action.
- There are a small mike on the odoo screen.
- Just click on the mike symbol then its pop up for the use microphone.

- Click on the allow button and start saying.
- For example you say ‘FORM’ then it’s open the form view for that particular screen menu.
- When you click on the mike it’s turn to green and one recording symbol are come at the top bar

- When you again click on mike then it’s going to be stop recording
- Let’s see a quick demo of its functionality in detail.
- Now click on mike and perform the below all action.
KANBAN
- Now User want to open a KANBAN view for this Opportunities.
- So User just say “KANBAN”
- Odoo will open that kanban view.

LIST
- Now User want to open a LIST view for this Opportunities.
- So User just say “LIST”
- Odoo will open that Particular list view.

FORM
- For open a form view.
- So User just say “FORM”
- Its automatically open the form view for that opportunities.

GRAPH
- For open the graph view.
- Just click on the mike and say “GRAPH”
- Its automatically open the different types of Graph views for that opportunities like given below.
PIE
- For open PIE chart you just say PIE and it’s open the PIE chart of that screen as given image.

BAR
- For open BAR chart you just say BAR and it’s open the BAR chart of that screen as given image.

LINE
- For open LINE chart you just say LINE and it’s open the LINE chart of that screen as given image.

CALENDAR
- For open the calendar view.
- Just click on the mike and say “CALENDAR”
- Its automatically open the Calendar view for that opportunities like given below.

CHAT
- Now most exciting thing is that we can also open a chat with this voice control.
- Just say “CHAT” and It’s open the chat view of odoo as given below.
- And when say again CHAT it’s close that chat window.

NEXT
- It’s listen next for form view
- For going to the next form just say “NEXT” and it’s open the next form view.

PREVIOUS
- It’s listen previous for form view
- For going to the previous form just say “PREVIOUS” and it’s open the previous form view.

CREATE
- Create will be open a new form.
- When you say CREATE odoo will open that new form of particular object.
- Not only form but if you are at the list then it’s also fire create from there.
- So we can create any record very easily.

EDIT
- It’s gives the edit functionality also.
- When we say EDIT it’s make that particular view Editable
- So we can edit easily.

All Menus
- You can also open the all menu with your voice here.
- For example just say as SALES and it’s open the sale menu.