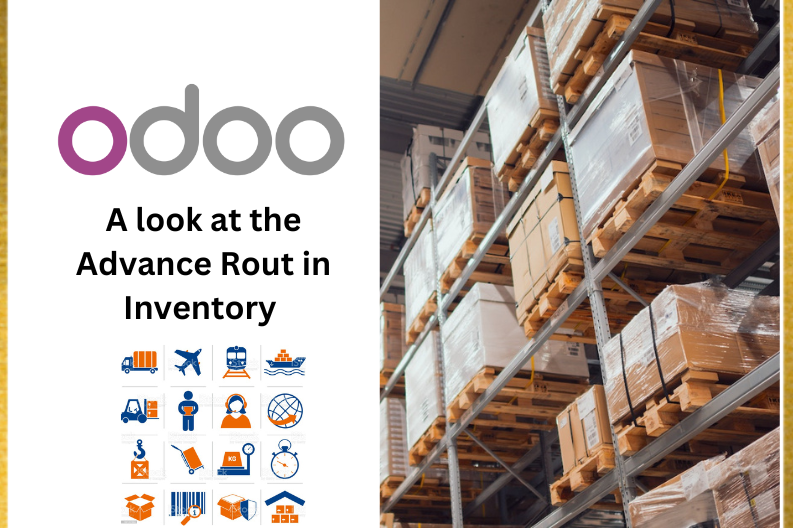
A new version of Odoo has already been launched and users are fully satisfied with its features and functionalities designed for each module. The new features in Odoo 16 help manage inventory and logistics operations smoothly. It increases the management capabilities of your own system by establishing proper functioning. The centralized data system and modular infrastructure make Odoo different from other ERP software.
In this blog, we are going to discuss how Odoo 16 Advance Route in Inventory will help you in Manage your business.
The Odoo inventory management application ensures the effective management of your business tasks.
Rules & Routes
Routes in Odoo are the tracks or paths of operation for the inventory movement within. These routes decide the movement of the product whether it’s a manufacturing order or a direct sales order.
The product movements from its storage location or to the storage location is applied based on the orders or strategies applied on them. These product movements in Odoo are configured based on some route of operation that are strictly followed and observed. It is a customizable feature which serves you to create and configure the product movements of your company inventory based on some route of operations. This rule or routes can be defined at the initial stage of the operation or also it can be created or added during the process of operation. The Odoo system helps you to strictly manage these product movements which are defined based on the routings until you bring any changes. The route can be defined as the combination of push and pull rules. So the push and pull rules can be defined for every route and the locations of the product movement which will be very helpful for the systematic product removal and movement in the company inventory.
For Creating and configuring routes in the Odoo system, you have to activate the Multi-Steps Routes feature from the setting window of the Odoo Inventory module. You also activate the Storage location option.
Inventory → Setting → Warehouse → Multi-step Routes & Storage Location.
Custom Product Routing
It feature specialized Routing activities for product moving within and out of the warehouse Processing quicker operation and make an instant transfer .Odoo Warehouse Management system support advance Routing Operations like :
Dropshipping
Dropshipping is a Feature of Odoo Warehouse Management that allows orders accepted from your shop to be sent directly from the suppliers. To your client which helps in delivering items much faster and also helps in lowering the number of warehousing products.
To access this you can directly go to Purchase -> Configuration -> Settings -> Logistics -> Dropshipping.
Cross-Docking
Cross-Docking in odoo is a Process where a supplier directly distributes the products to the customer without storing them. Cross-docking is basically done at a docking terminal using the minimum storage space possible .
First of all, We’ll navigate To Inventory -> Configuration -> Settings->Warehouse->Multi Step Route
Save the settings menu and back in the warehouse of the company the user should change some additional settings which would allow the cross-docking functionality. The warehouse menu selected from the configuration window of the inventory module selects the respective company warehouse if there are multiple warehouses available for the company.
In the shipping, the section changes the settings of the input and output shipments available as shown in the below image.
Inventory->Configuration->Warehouse->Create
On changing the settings in the menu the user should save the warehouse menu now back in the routes of operation in the company an additional company route will be added as a cross-dock route. To view, the respective route selects the routes menu available in the configuration menu of the inventory module and selects the respective cross-dock route.
Inventory->Configuration->Routes
Putaway Strategy
Odoo Warehouse Management System helps in contracting and selecting a store and Putaway techniques such as a FIFO , LIFO ,FEFO , Closest Location.
Push and Pull Rules
Push and Pull Rules also help users to create bespoke product routes to automate order transfer between Warehouse to Location.
Rules
Push & Pull Rules have been used in odoo to generate the routes of product moments inside a company.
To configure a route for a product, first, open the Inventory application and go to Configuration ‣ Settings. Then, in the Warehouse section, enable the Multi-Step Routes feature and click Save.
After that, select the Warehouses menu in the Configuration tab and choose your respective one in the Warehouses window, as denoted in the screenshot.
Here, we choose the Warehouse ‘Your Company’, and inside it, you can see the Warehouse Configuration tab.
Click on the Save icon when making changes in the Shipments section. Odoo updates the Push and Pull Rules automatically when we change the warehouse settings. Users can also visualize the routes from the product form directly.
Pull Rules
It Triggers by a need and defines the customer’s location. Transferred between two locations generated when a delivery order Pull Rule finds an exchange of product from the pull from the shipping area to the customer location.
Pull Rules are derived as per procurements and as per needs.
Push Rules
Push Rules is the product moment that deals with the operations to move the product to the in-house inventory from vendors .
Push Rules are derived as per the arrival to the products and the sub products.
Warehouse Management
Let’s get familiar with location in your Odoo Warehouse Management System .
There are Mainly Three types of Location used in odoo namely Physical Location , Partner Location and Virtual Location.
The Location menu available in the Odoo platform can be accessed under the Configuration tab of the Odoo Inventory module when you activate it from the Settings page. The screenshot of the Location window is depicted below.
Inventory->Configuration->Locations
The Locations window will display every location described in the platform including the details such as Location, Location Type, Storage Category and Company. The default filters available in the window allows you to view the window based on the Internal Locations, Customer Locations, Production, Vendor and Archived Locations.The CREATE icon can be used for configuring new Locations. The image of the Location creation form is depicted below.
In the Location creation form, you can allocate the Location Name along with the Parent Location. Then you have to define various additional information. Which are Location Type, Storage Category, Company and Barcode. The Location Type can be filled using the dropdown menu available.
Physical Location
The Physical location is a part of the warehouse for which you are the owner . They can be the loading and uploading area of your Warehouse , a Shelf or a Department , etc .Physical location can be defined as an internal location.
Partner Location
Partner Location are spaces within a Customer and Vendor’s Warehouse.
They work the same way as physical location with only difference being that you are not the owner of the warehouse.
Virtual location
The virtual locations are places that do not exist but in which products can be placed when they are not physically in an inventory yet .They come in handy when you want to place lost product out of your stock. In inventory loss , or when you want to take into account Products that are on their way to the warehouse.
Putaway Rules
Good Warehouse implementations take care that products automatically move to their appropriate location. Putaway Rules defines a warehouse assignment strategy for incoming stock.Putaway is the process of taking products off the receiving shipment and putting them into the most appropriate location.
A Putaway strategy follows the same principle as Removal Strategies but affects the destination location. Putaway strategies are defined at the location level.
The Putaway rule window can be accessed from the Configuration tab of the Odoo Inventory module. The image of the window is depicted below.
Inventory->Configuration->Putaway Rules
Using this Putaway creation window, you can create new put away rules to automatically dispatch specific products to their respective destination location upon receptions.
This Putaway rule can also be directly configured from the Storage Locations available in the platform. Where you can view the smart button for accessing the Putaway rules window. The image of the smart button is highlighted in the below image.Inventory->Configuration->Location->Putaway Rules Window.
Removal Strategy
Removal Strategies are used in Warehouse operations to select the best product based on Specific Criteria . For proper Inventory Management we need to know about stock moments in the inventory .
When a product needs to be done , Odoo will find available products that can be assigned to shipping. The way odoo assigns these products depends on the removal strategy that is defined on the Product Category or on the Location.
There are Four Types of Removal Strategies FIFO , LIFO ,FEFO , Closest Location . These Strategies help to manage stock efficiently .
Let’s look at how we can use removal strategies. This can be used in the location or the product category.
Go to Configuration >Settings and enable Storage Location and Multi-Step Routes.
There is a product called Pizza. This is a product that can be stored. In the inventory tab, we activated the lot number. We can track the product using a unique lot and serial number. It’s possible to set an expiration date for the product from there.
FIFO (First in First Out)
FIFO is an inventory valuation method where you assume that the first item you enter that the first items to enter the inventory are the first ones to be used.
We can create removal strategies on the location. To do so, go to the Locations under the Configuration tab. We can see all of the inventory locations there. Choose one location from which to construct a removal strategy.
For adding the First In First Out (FIFO) removal strategy to the location, Open the location from there. We can see a field to add a Removal strategy. Select the method from the dropdown list, and save it.
LIFO (Last in First Out)
LIFO is a method used for cost flow assumption purposes in the cost of goods sold calculation. The LIFO method assumes that the most recent products added to a company’s inventory have been sold first.
FEFO (First Expiry First Out)
FEFO is to ensure that the shortest Expiry Date is placed into the market first.This makes possible to reduce business overheads from wastage and the additional work and cost associated with returns.
It is possible to establish an expiration date for a product here. To establish an expiration date in Odoo, go to the product page, then to the inventory tab, enabling the option Expiration Date to define the dates to manage the item’s expiration. Then, some more fields appear on the right side of the page.
It is possible to set Best Before Time, Removal Time, and Alert Time with the expiration date. The Best Before Time is the number of days before the expiration date, after which the items begin to decompose, but not to the point of being unsafe. We set the number of days after the expiration date when the product became harmful in the Removal Time field. We can also specify how many days before the expiration date we need to issue an alert which is set in the Alert Time field. Then save the product.
We’d want to change the location’s removal strategy. To choose the location, go to the configuration tab and pick it. Change the removal strategy to First Expiry First Out (FEFO), and save it.
Closest Location
The Closest Location of the current location is identified by its Name.Which is taken based on the alphabetic order of the name of the nearest location.
The fourth removal strategy is to remove from the current location’s closest place.When removing or selling things, if the required quantity is not accessible in the specified area, we must search for the product in the nearest location. In such circumstances, we can apply this removal strategy.
We need to set this removal strategy in a different location. WH/Stock’s removal strategy is being changed to the closest location.
As we clear on the Removal Strategies options available in the Odoo 16 Inventory module.


