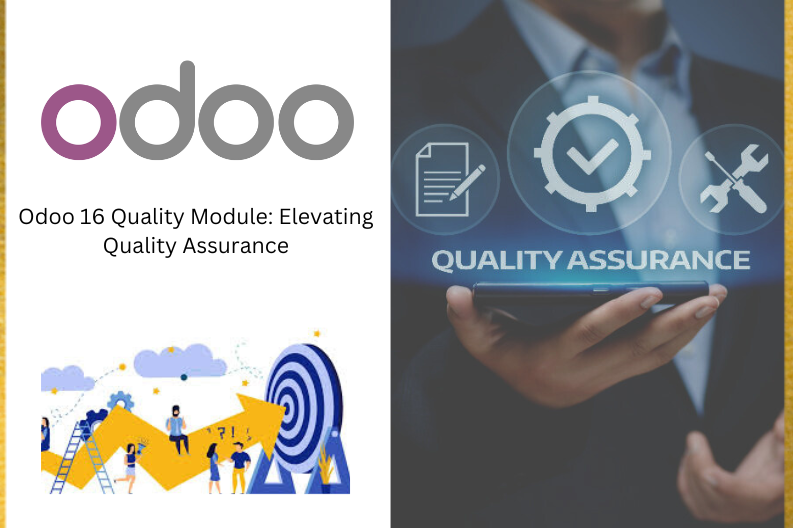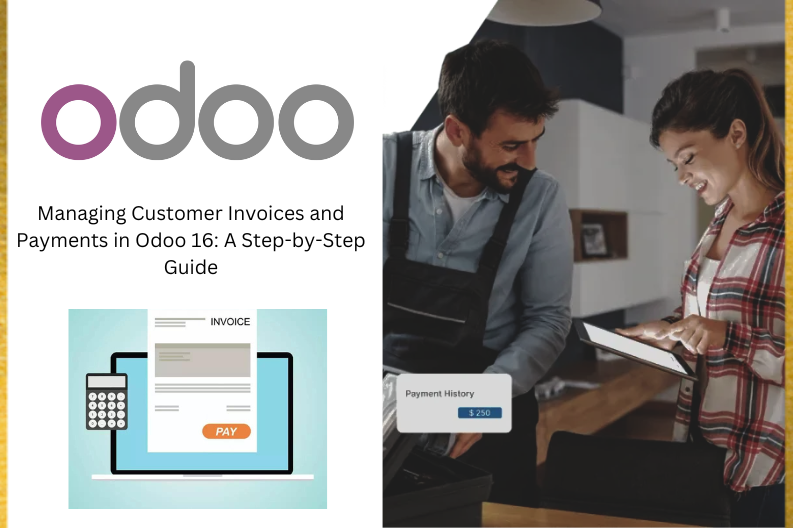
Odoo 16 is the newest version of a widely – used software that helps businesses manage their work better. It comes with lots of helpful tools to make handling money and finances easier. In this blog , we will show you how to use Odoo 16 to handle customer invoices and payments smoothly. We will go through each step one by one, so you can use this powerful tool with confidence.
Generating Customer Invoices
Automated Invoice Generation :
Odoo 16 simplifies the creation of customer invoices. When you confirm a Sales module , a draft customer invoice is automatically generated. All you need to do is validate the draft invoice and proceed with the payment.
Manual Invoice Creation
You also have the flexibility to manually create customer invoices. To do this , navigate to the Invoices menu within the Accounting module and select Customer Invoice.
Invoice Details :
Enter essential details such as the customer ID , delivery address , invoice date , payment reference , and due date . Odoo 16 even automatically populates the payment term based on your configuration.
Invoice Lines :
Under the Invoice Lines tab, add products one by one. Specify product details including Product , Label , Accounting , Analytic , Quantity , UOM , Price , Taxes , and Subtotal .
Journal Items :
Journal items are automatically generated based on the products in the invoice. These items detail Account , Label , Origin , Reference , Analytic , Debit , Credit , and Tax information.
Additional Information :
Under the Other info tab to provide customer – specific details , assign the invoice to a salesperson and sales team , set the recipient bank account , and add a referrer for the sale.
Making Information :
Add campaign , medium , and source information to the invoice. Specify your company ID , Incoterms , fiscal position , Intrastat Country , and Inalterability Hash.
Posting Option :
Choose to post the entry automatically by selecting a period or do it manually by selecting No in the Auto Post field.
Status Change :
Confirm the draft invoice by clicking the Confirm button , changing its status from Draft to Posted.
Customer Preview and Payment
Customer Preview :
Customers can access a preview of the invoice through the customers portal . They can review the invoice , download , print it , and send a message to the assigned salesperson.
Sending the Invoice :
Use the Send & Print button to send the invoice to the customer via email.
Customize receipt and the email subject as needed.
Payment Registration :
When the customer receives the email and makes a payment , you can register it using the Register Payment button , Odoo generates a pop – up window for payment details , including the journal , payment method , recipient bank account , amount , payment date , and memo.
Payment Confirmation :
Click Create Payment to complete the payment registration. The invoice status changes to Paid.
Managing Payments
Reviewing Payments :
In the Odoo Accounting module , navigate to the Payments option under the Customers menu. You can view payment records , including date , number , journal , payment method , partner , batch payment , amount , and status.
Different Views :
Payments can be viewed in different formats such as List , Kanban , and Graph views.
Default Filters :
Easily sort payments with default filters like Customer Payments , Vendor PAyments , Internal Transfers , Batch Payments , and more.
Internal Transfers :
You can use the Internal Transfer feature for Transactions that move funds within your company.
Payment Type :
Specify payment types as Receive or Send based on the nature of the payment ( Customer or Vendor ) .
Custom Grouping :
Group payments by criteria such as Customer / Vendor , Journal , Payment Method Line , Batch Payments , Status , Payment Date , Currency , and Company.
Payment Process :
Enter payment details , including the amount , date , memo , journal , payment method , and company bank account.
Payment Matching
Matching Payments :
After a customer completes a payment , you can match it to pending invoices using the Payment Matching smart button. This displays open invoices for that customer , allowing you to reconcile the invoice with the same amounts.
Payment Confirmation :
Confirm the draft payment by clicking Confirm.
Additional Options :
You can label the payment as Sent using the Mark as Sent option or reset it to draft using the Reset to Draft button.
Odoo 16’s Accounting Module provides a seamless and efficient solution for managing customer invoices and payments. Whether you are automating invoice generation or manually creating invoices , the platform streamlines the process and ensures accurate financial management. Customer previews , email sending , and payment registration are all straightforward , simplifying your accounting operations.
With Odoo 16 , you can take control of your financial transactions and effortlessly manage your organization’s invoicing and payment processes.